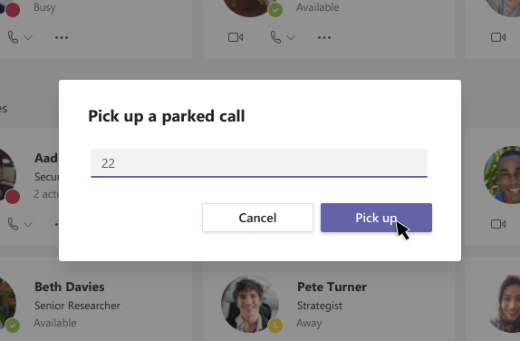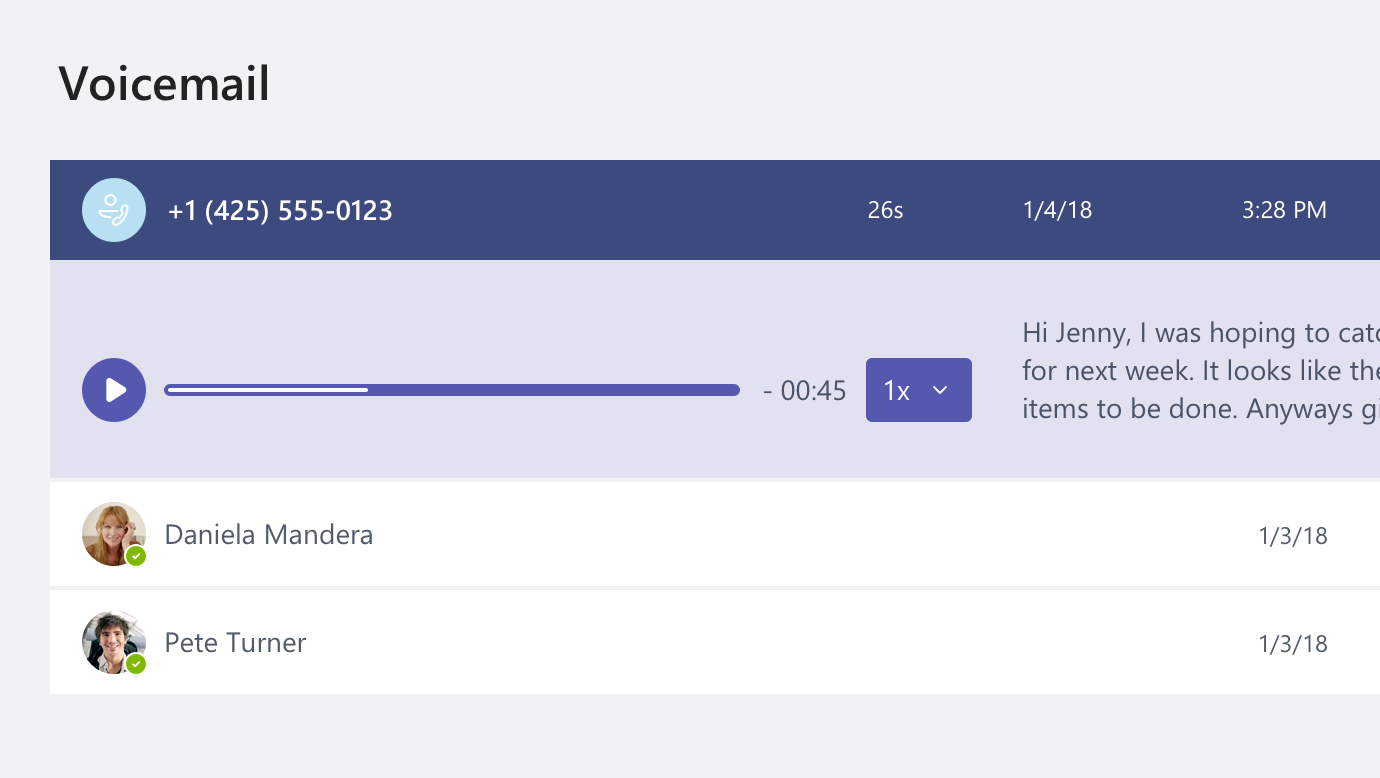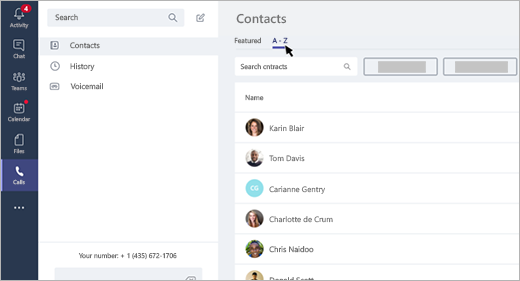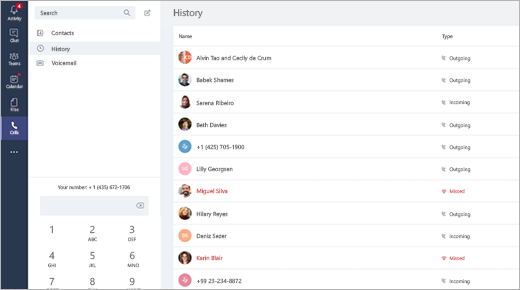Make calls
Sign in to Teams
-
Start Teams.
-
In Windows, click Start
 > Microsoft Teams.
> Microsoft Teams. -
On Mac, go to the Applications folder and click Microsoft Teams.
-
On mobile, tap the Teams icon.
-
-
Sign in with your Office 365 username and password.
You can make one-on-one or group calls with anyone in your organization directly from a chat without having to host a team meeting. These calls are private and won't appear in any team conversation. Entries for the calls will appear in your chat, though.
Go to your chat list, and click New chat  to start a new conversation.
to start a new conversation.
Type the name or names into the To field at the top of your new chat.
Then click Video call  or Audio call
or Audio call  to start a call.
to start a call.
Up to 50 people can be on the same video call.
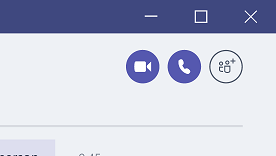
If you're not currently in a chat with the person you want to call, you can start a new call from a command. Go to the command box at the top of your screen and type /call, then type or select the name of the person you want to reach.
You can also start a one-on-one call from someone's profile card. Open it by clicking their picture in a channel or from a search.
Note: If your organization is set up for it, you can call a phone number directly, even for someone outside of your organization.
You can launch calls from one-on-one or group chats:
-
From your chat list, tap New chat
 in the header and enter a name or names.
in the header and enter a name or names. -
From a chat, tap Video call
 or Audio call
or Audio call  . The person you're calling can answer from their desktop or mobile app.
. The person you're calling can answer from their desktop or mobile app.
You can also start a call from someone's profile card. Open it by tapping their profile picture in a channel or from a search.
Note: If your organization is set up for it, you can call a phone number directly, even for someone outside of your organization.
To dial a number from Teams, go to Calls  , click Dial a number, and then enter the number of the person you want to reach by using the dial pad. Then click Call
, click Dial a number, and then enter the number of the person you want to reach by using the dial pad. Then click Call  .
.
Important: You won't be able to make a 000 emergency call if Teams isn't connected to the internet.
Note: If you don't see the option to dial a number, your org may not have purchased a calling plan. But you can still make calls to other people in Teams.
Here are a few other ways to make a call:
-
If the person you want to reach is in your contacts list, click Contacts, find the person you want to call, and then click Call
 .
. -
If you’ve called people before (or if they’ve called you), they’ll be in your call history. In History, select More actions
 to the right of the person’s name, then click Call back.
to the right of the person’s name, then click Call back. -
You can also access your voicemail and call people from that list. In Voicemail, select More actions
 to the right of the person’s name, then click Call back.
to the right of the person’s name, then click Call back.
To access your dial pad during a call, go to your call controls and select Keypad  .
.
To make a call, tap Calls  >
>  and enter a phone number. If you’ve enabled the setting to allow access to your phone contacts, tap Calls
and enter a phone number. If you’ve enabled the setting to allow access to your phone contacts, tap Calls  > Contacts
> Contacts  and select the person you want to call.
and select the person you want to call.
Use the dial pad on your mobile device to dial numbers from your personal phone number and to make emergency calls to your country-specific emergency number.
Note: If you don't see the option to dial a number, your org may not have purchased a calling plan. But you can still make calls to other people in Teams.
Important: You won't be able to make a 000 emergency call if Teams isn't connected to the internet.
When someone calls you, you'll get a notification that lets you accept or decline the call.
-
Click Accept with audio
 to answer with audio only.
to answer with audio only. -
Click Accept with video
 to accept the call and enable video as well.
to accept the call and enable video as well. -
Click Decline call
 to decline the call and go on with your day.
to decline the call and go on with your day.
When a call comes in to Teams, a notification pops up, letting you know. Tap Answer  (the blue one!) to start talking.
(the blue one!) to start talking.
To add someone new to a group call, select Show participants  in your call controls, then type their name or phone number in the search box.
in your call controls, then type their name or phone number in the search box.
If you're already on a call, you can answer or start a new call anytime. We'll place your current call on hold and take you straight to your new conversation. While a call’s on hold, all participants will be notified, and they won't be able to see or hear you.
You'll see your on-hold calls displayed on the left side of your call window, so you can get back to them anytime.
If you're already on a call, you can answer or start a new call anytime. We'll place your original call on hold and take you straight to your new call.
To place a call on hold, click More actions  in your call window and select Hold. Everyone in the call will be notified that they've been put on hold, and you can continue your call by clicking Resume.
in your call window and select Hold. Everyone in the call will be notified that they've been put on hold, and you can continue your call by clicking Resume.
People on hold (including you) won't be able to see or hear anyone else on the call. Screen sharing is temporarily suspended, too. Everything will return to normal once you resume your call.
Anyone who's on a PSTN line will hear music when they're put on hold.
To place a call or meeting on hold, tap More options  in your call window and select the hold option. To continue the call, tap Resume.
in your call window and select the hold option. To continue the call, tap Resume.
To transfer a call, select More options  > Transfer in your call controls. Then, type the name of the person you want to transfer the call to and select them. To finish, select Transfer.
> Transfer in your call controls. Then, type the name of the person you want to transfer the call to and select them. To finish, select Transfer.
Click the drop-down arrow in the Transfer button to see more transfer options. Choose Work to transfer the call to their Teams number, or Work voicemail to send it straight to their voicemail. If they've added any other phone numbers to their account, like their mobile number, you'll see those options in the list, too.
Just keep in mind you can only transfer calls when you're talking one-on-one.
Consult then transfer
Need to check in with another person before transferring a call to them? When you're in a call, select More options  > Consult then transfer. Then, check in via chat or audio call.
> Consult then transfer. Then, check in via chat or audio call.
Anyone with an Enterprise Voice or Business Voice license can do this, not just delegates!
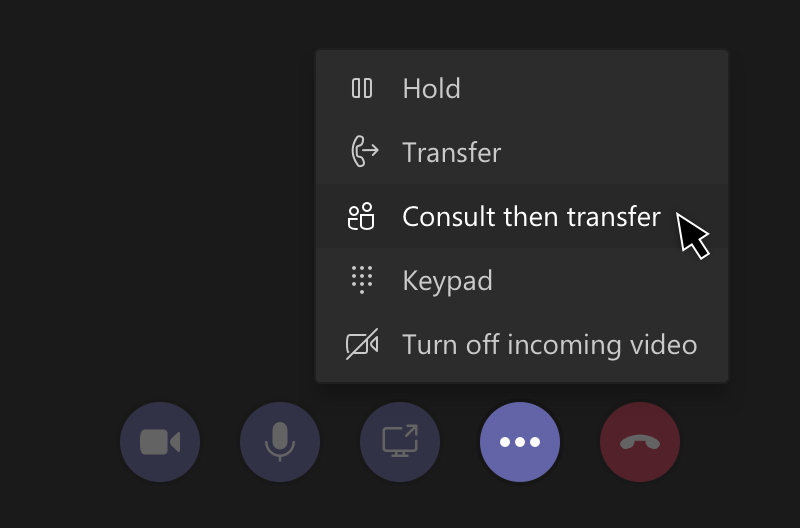
You can transfer a one-on-one call in the desktop or web app.
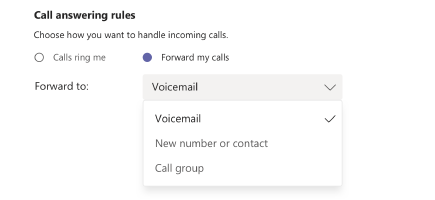
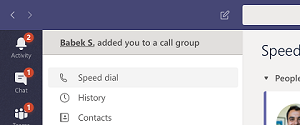
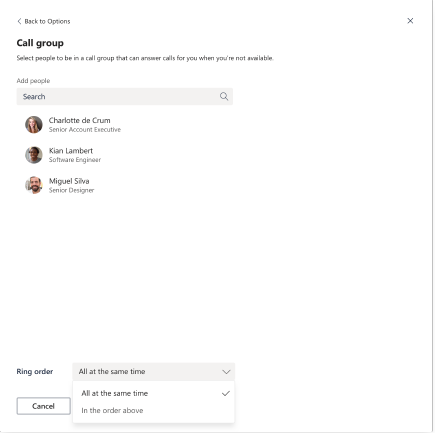
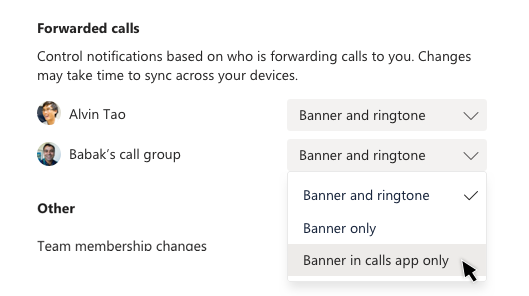
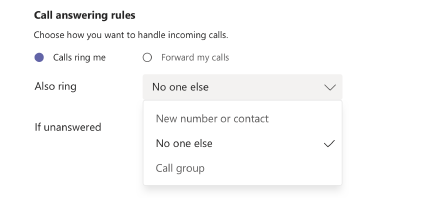
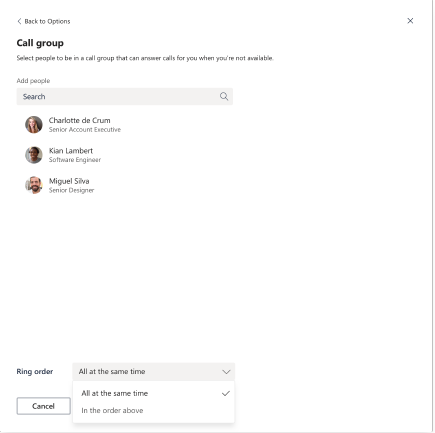
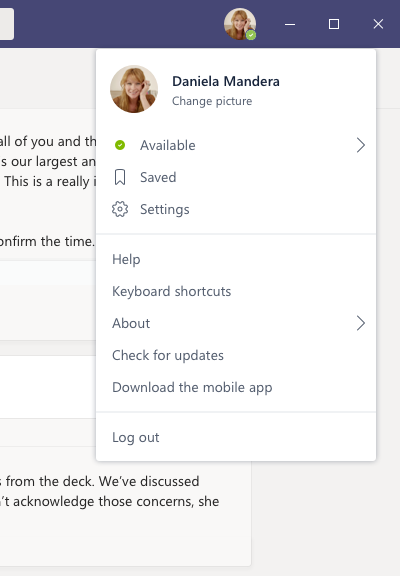
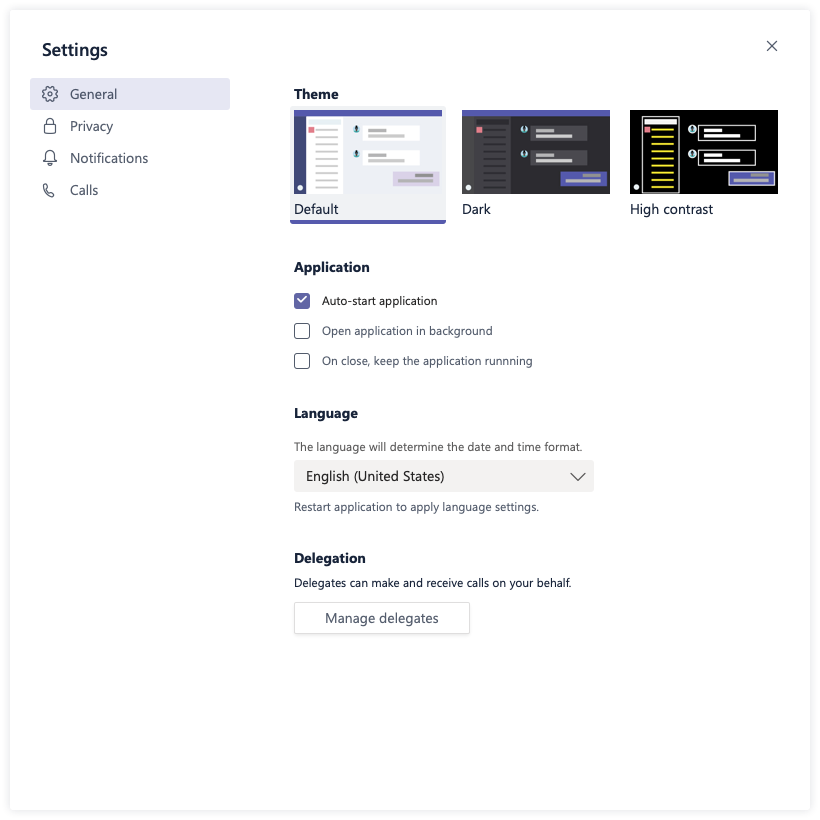
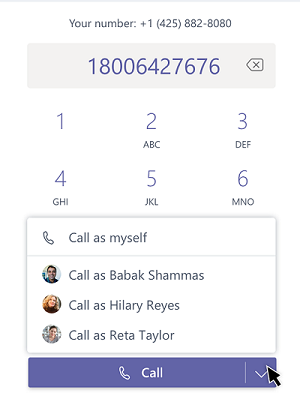
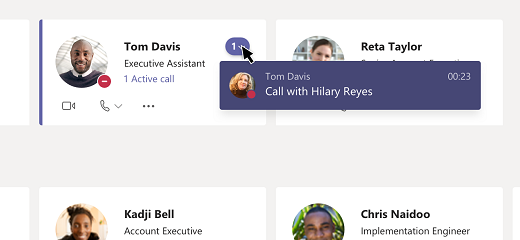
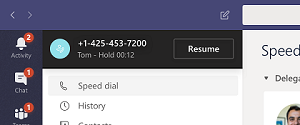
 .
.